パソコンに映っている画面をそのまま保存できて便利なプリントスクリーン(Print Screen)のキーですが、パソコンの機種や別で買ったキーボードによっては付いていないものもあります。
これじゃあ、画面の保存ができないじゃないか!と思うかもしれませんが、意外にもパソコンにはいろいろな画面を保存する機能が満載です。
今回はそんなプリントスクリーンのキーがない時の問題について解決していきたいと思います。
見逃してるだけ?プリントスクリーンのキーの代わり

まず最初に解決するのは、プリントスクリーンのキーがないとスクリーンショットが作れないのではないかという問題です。
これに関しては、Print Screenキーが付いていないキーボードには大抵代わりに使えるキーが存在しているので、問題はありません。
そのキーはInsertキーです。
キーボード上では右側にあり、近くにはHomeキーやEndキーがあります。
もちろんPrint Screenキーがあるキーボードにもあるキーですが、ないものの場合は、Insertキーの下に色付きの文字でPrt Scの文字が書かれていることがあります(キーボードの大きさによっては省略されます)。
このPrt ScがPrint Screenの略称であり、同じ機能を果たすのです。
使い方はInsertのキーとFnを同時押しすることでクリップボードに保存し、ペイント等の画像が編集できる機能に貼り付けて、保存すれば完成です。
Prt Scの文字がある場合は、Prt ScとFnは同じ色の文字で書かれているので、位置を覚えていなくても比較的わかりやすいものだと思います。。
また、2017年の4月からWindows10に追加された機能で「Winキー+Shiftキー+Sキー」を同時押しして、クリップボードに保存できるものがあります。
同時押しをすると、画面が白くなり、この状態でマウスでドラックしてキャプチャしたい範囲を選択できます。
選択した後は、同じようにペイント等に貼りつけて保存します。
これら3つのキーはWindowsのキーボードならばどれも付いているので、こちらも方法の1つとして覚えておくと良いかもしれません。
MacのPCの場合
Macのパソコンを使っている場合は、そもそもプリントスクリーンのキーがキーボードに付くことはありません。
Macの画面をスクリーンショットする場合は、「command+Shift+3」で画面全体を「command+Shift+4」でドラックで選択した範囲を撮ることができます。
また、「command+Shift+4+Space」でカメラのアイコンが画面上に表れるので、それで画面を撮ることもできます。
これらスクリーンショットはescキーで中止できます。
もっと便利になる?その他の画像の保存法

ここではWindows10におけるプリントスクリーンの代わりになるツールを紹介していきます。
Snipping Tool
Windows10のキャプチャツールとしたあるものです。
スタートメニューから「Snipping Tool」を検索し、クリックするとツールバーが表示されます。
スクリーンキャプチャをする場合は、新規作成を押し、十字でキャプチャしたい範囲をドラッグで選択します。
その後、キャプチャしたものがツール上に表示されるので、それを保存すれば完成です。
参考画像

Edge(ブラウザ)
Windows10の標準ブラウザのEdgeにはツールバーが存在します。
Edgeでキャプチャしたいページを開き、ペンが描かれた項目をクリックします。
上部が紫色の表示に変わり、その中からハサミが描かれた項目をクリックするとキャプチャの範囲をドラッグで選択できるようになります。
選択後は、プリントスクリーンと同じくスケッチに貼りつけて保存すると完成です。
参考画像
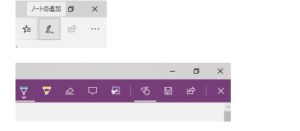
画像スケッチ
Windows10からの新機能です。
「Windowsキー+W」で「Windows Ink ワークスペース」を呼び出し、その中の「画像スケッチ」をクリックします。
ツールバーが表示されたら、トリミングを選択し、範囲を選択します。後は保存すれば完成です。
参考画像
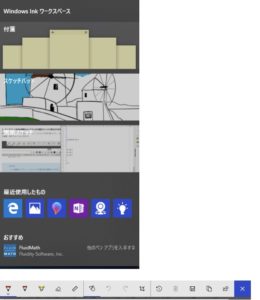
まとめ
今回のプリントスクリーンのキーがない場合の解決法をまとめると、
- InsertのキーとFnの同時押しでクリップボードに保存ができる
- Macの場合は「command+Shift+3」でスクショできる
- Windows10の場合は他のツールでも保存できる
の3つになります。
利便性に大きく差はないので、どれを利用するかは好みで決めていってください。
