頻繁に使うわけではないけど、あると便利なGoogleマップ
そんなGoogleマップを久しぶりに開いて検索しようとすると、随分前の検索履歴が残っていることがありますよね。
誰かに見られるのはちょっと嫌なので、履歴を削除しようとすると……消し方がわからないという方がいるんじゃないでしょうか。
すぐに消せるような仕様になっていないのでわからなくても仕方がないです。
今回はそんな方のためにGoogleマップの履歴の消し方について解説していきます。
端末ごとの検索履歴の消し方
Googleマップの履歴削除は検索の画面からは行うことができません。メニューを開いてマップを削除する項目まで行く必要があります。それぞれ微妙にやり方が違うので、順番に見ていきましょう。
androidアプリの場合
①左上の三本線(検索欄の左側)をタップします。
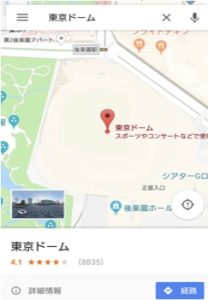
②設定をタップします。
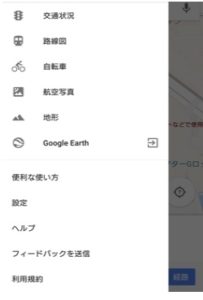
③マップの履歴をタップします。
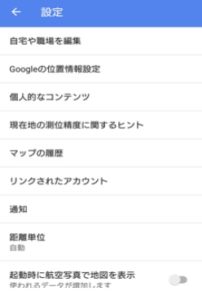
④消したい履歴にあるバツをタップすれば削除完了です。
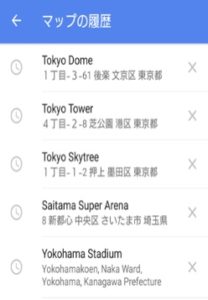
iPhone・iPadアプリの場合
①左上の三本線をタップします。
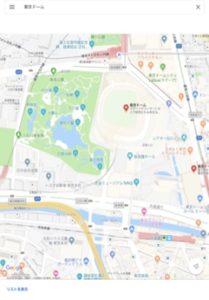
②右上の歯車アイコンをタップします。
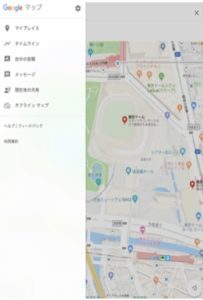
③マップの履歴をタップします。
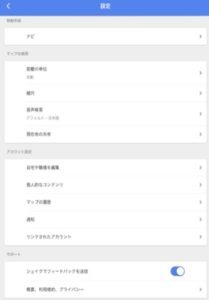
④検索履歴が出てきます。この画面の3つの点のアイコンをタップして削除完了です。

パソコンの場合
①左上の三本線をクリックします。
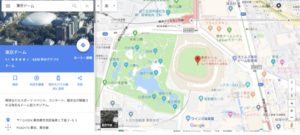
②一番下の履歴をクリックします。

③アクティビティを削除する基準をクリックします。
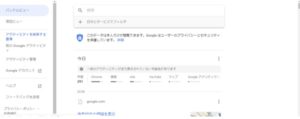
④日付で削除をクリックして消したい日付を選んで、全てのサービスからマップをクリックすれば削除完了です。
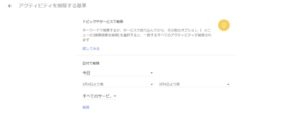
それでも検索履歴が消えない場合
上記の手順で削除をしても履歴が消えていない場合は、Googleのサーバーが操作の反映をするまで時間がかかっている時があります。
その場合は時間を置いてから確認してみてください。
それでも消えない場合は、アプリ自体に問題があるかもしれないので、アプリを一度アンインストールをして、入れ直した方が良いかもしれません。
検索履歴を残さないようにする場合
検索履歴をいちいち消すのが面倒くさい場合は、アクティビティを一時停止することで、検索履歴を残さないようにすることができます。
お持ちのGoogleアカウントのページから「データとカスタマイズ」の項目に行き、「アクティビティ管理」の項目からアクティビティの管理を行うを選択します。
そこで一番最初に見える「ウェブとアプリのアクティビティ」のボタンを押し、次に出てくる項目で一時停止のボタンを推すと、アクティビティが一時停止し、検索履歴が残らないようになります。
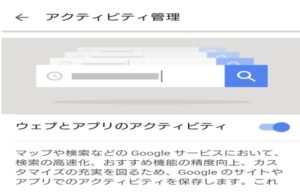
一時停止をした場合は勝手に戻ることはないので、また履歴を残すようにしたい場合は、再度このボタンを押して、アクティビティを有効にしましょう。
Googleマップのタイムラインの履歴を削除する方法
タイムラインの機能をオンにして、Googleアカウントにログインした状態でマップを利用している場合、これまで訪れた場所などが履歴として保存されています。

これらの履歴を削除する場合はタイムラインでカレンダーのアイコンの隣にある3つの点のアイコンを押し、そこから「1日分をすべて削除」を選択することで削除することができます。
また、カレンダーのアイコンを押して日付を選択した後、同じ手順を踏むとその日分の履歴が削除できます。

また、まとめて削除がしたい場合は、アクティビティ管理を開いて「履歴を管理」を開きます。
次に3つの点のアイコンをタップして、メニュー画面から設定ボタンを選びます。
その中から指定した期間の履歴を削除をする場合は、「指定期間のロケーション履歴の削除」をタップします。
そこで開始日と終了日を選択して削除ができます。
全ての期間の履歴を削除する場合は、「ロケーション履歴をすべて削除」をタップします。
確認画面で削除を押せば、すべてのロケーション履歴が削除されます。
ロケーション履歴もアクティビティを一時停止すると、検索履歴が残らなくなりますが、ロケーション履歴単体を一時停止する場合は、ロケーション履歴の横のボタンを押すとできます。
再び起動させる場合も同様です。
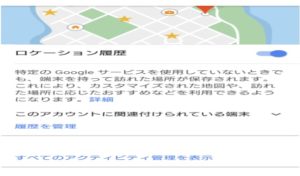
まとめ
今回はGoogleマップに関する検索履歴の消し方について見ていきました。
基本的に消した履歴は復元できないので、削除する時はよく考えてから行ってください。
