スマートフォンやタブレットでは頻繁に使うスクリーンショット。
パソコンでも同じようにプリントスクリーン(Print Screen)のキーを使うことで、スクリーンショットを撮ることができます。
また、それ以外にも様々な方法でパソコンの画面の保存が可能です。
今回はWindows10になってからの様々なスクリーンショットの5つの方法を説明していきます。
Windows10スクショ法①Print Screenキーを使用する場合

では、スクリーンショットできる方法を5つに分けて見ていきます。
一応、個人的な使いやすさも書いていますが、便利さは人によって変わってくるので、自分のお好きなやり方を選んでください。
Windows8から標準機能で付けられているものです。
画面全体をスクショすることができます。
同時押しすると、画面が一瞬暗くなったらスクショが成功しています。
撮った画像はピクチャのフォルダにスクリーンショットのフォルダが自動生成されてその中に保存されます。
パソコンの機種によっては2つだけではスクショできないことがあるのでその場合はFnのボタンも同時押しします。
従来のPrint Screenキーの使い方です。
Print Screenキーを押してクリップボードに保存した後、ペイント等の画像が編集できる機能に張り付け、張った画像を保存すればスクリーンショットとして完成します。
Print Screenキーがない場合は、Prt Scという文字が書かれたInsertのキーとFnを同時押しすることでクリップボードに保存できます。
Prt ScとFnは同じ色の文字で書かれているのでわかりやすいと思います。
アクティブ状態の画面(画面の一番前のもの)だけを保存する場合は、Altキーを同時押しします。
全体を撮る場合は、こちらは手間がかかってしまいますし、範囲を指定する場合もこれ以降に紹介するツールの方が便利です。
関連記事>>>プリントスクリーンのキーがない>>>代用できるスクショの方法
Windows10スクショ法②Winキー+Shiftキー+Sキーの場合
2017年の4月からWindows10に追加された機能。
「Winキー+Shiftキー+Sキー」を同時押しすると、画面が薄い白色で覆われるので、この状態でマウスでドラックしてキャプチャしたい範囲を選択します。
選択し終わったものはクリップボードに保存されるので、これもまたペイント等に貼りつけて保存することでスクリーンを撮ることができます。
Windows10スクショ法③Snipping Toolを使う場合
Windows10のキャプチャツールとしたあるものです。
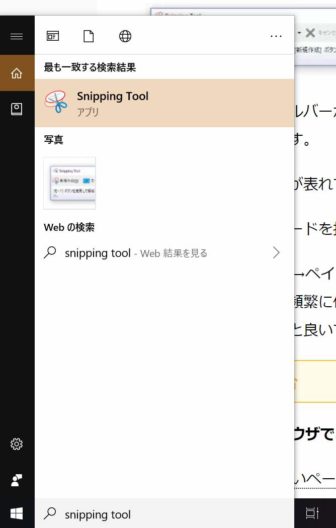
スタートメニューから「Snipping Tool」を検索すると出てきます。
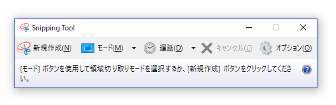
上の画像のようなツールバーが表示されるので、スクリーンキャプチャをする場合は、新規作成を押します。
すると、十字のボタンが表れてそれでキャプチャする範囲を設定できます。
新規作成の横にあるモードを押すとキャプチャの方法を変えることができます。
Print Screenキーを押す→ペイントの一連の動作をこのツール一つでやることができるのでとても便利です。頻繁に使う場合は検索から見つけるのは手間なので、タスクバーにピン留めしておくと良いでしょう。
Windows10スクショ法④Edgeの機能を使う場合
Windows10の標準ブラウザであるEdgeのツールバーを使う方法です。
Edgeでキャプチャしたいページを開いた状態にし、下の画像の「ノートの追加」の項目をクリックします。
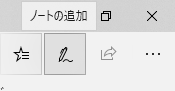
そうすると、上部が紫のバーになるので、その中からハサミのマークがついているものをクリックするとキャプチャの範囲を選択できるようになります。
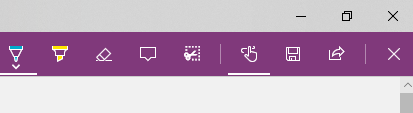
選択後はその範囲がクリップボードにコピーされるので、プリント等に貼り付けてそれを保存すれば完了です。Print Screenキーよりも範囲の指定はしやすいものになっています。
Windows10スクショ法⑤「画像スケッチ」を使う場合
Windows10から追加された機能の「画像スケッチ」を使う場合です。
画像スケッチは「Windowsキー+W」で呼び出すことができます。

上の画像が出たら画像スケッチをクリックします。
すると、下の画像のツールバーが出てくるので、その中からトリミングを選択するとスクリーンを保存できます。
まとめ
今回はWindows10における画面の保存について、5つの方法を紹介していきました。
度々アップデートされているので、把握できていない機能がありましたよね?
使い心地は実際にやってみないとわからないので、ぜひ新しい機能も活用してみてください。
